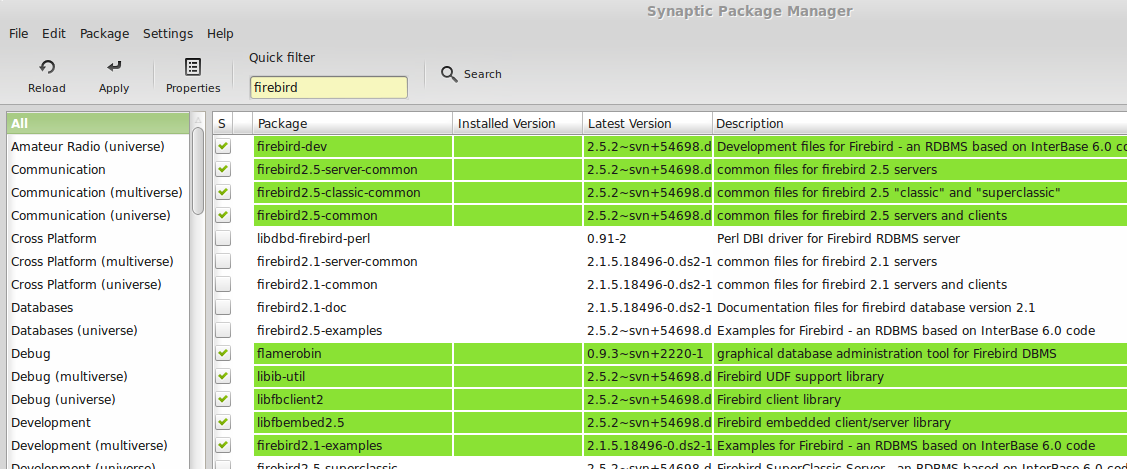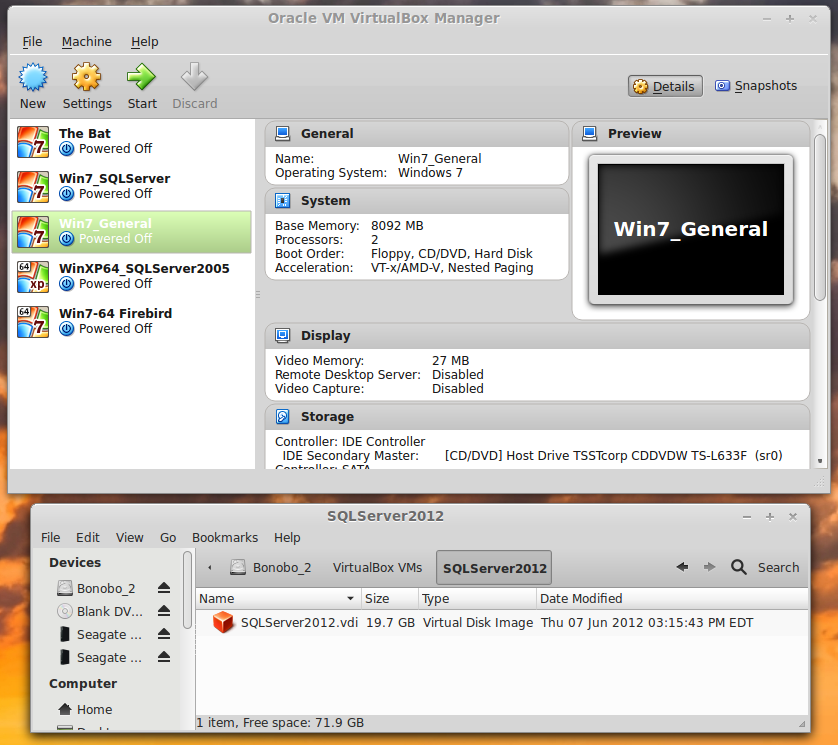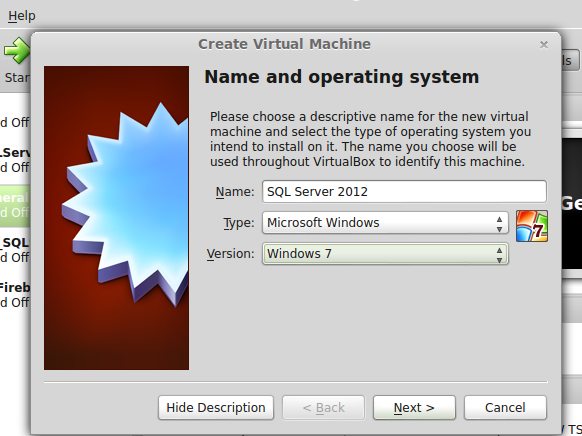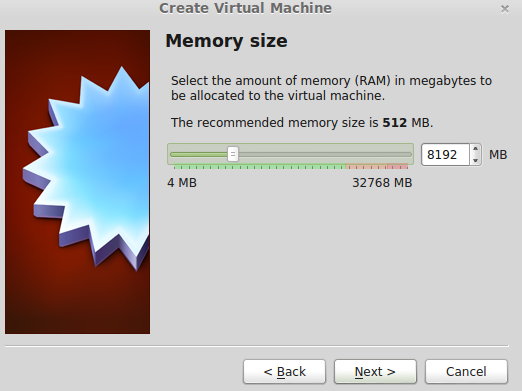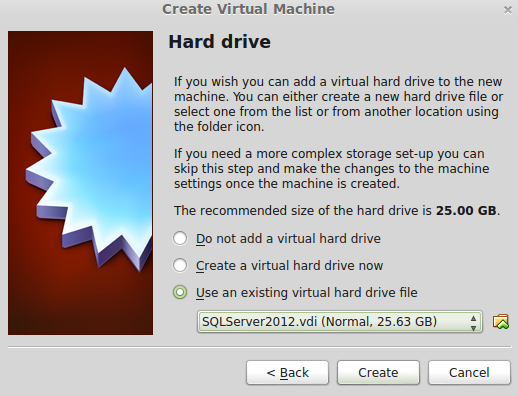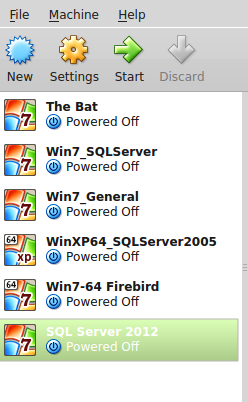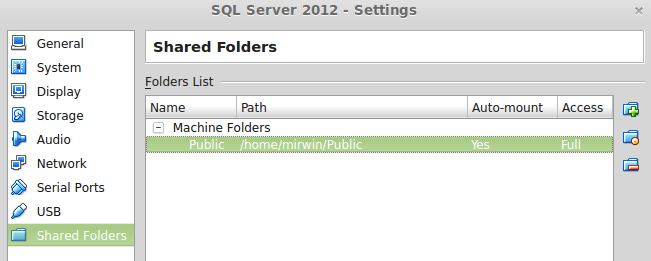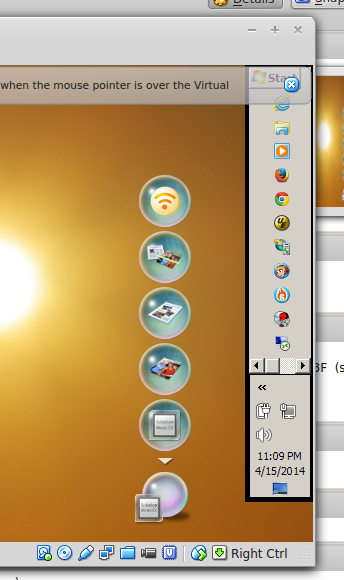No! Not moving house. Not yet! This is moving myself from one version of an operating system to another. If you've been using Windows XP and recently moved to Windows 7 or, more emphatically, Windows 8, then you'll look on this sort of a move as being something every bit as traumatic as moving house. I hope to reassure you that an OS upgrade in LinuxLand is lots easier than in WindowsWorld.
Living in a Linux atmosphere, on the other hand, means that you are continually aware of improvements in the world around you and the opportunities for moving from one version to another. Ubuntu, probably the version with the largest user base, produces a new version every six months, and, while you certainly don't need to move anything like that often, one does get into the habit of taking a look at what's on offer, in case some new things are available that you'd like.

In my case I've been using LinuxMint 14 on my System-76 Bonobo mega-laptop for a while (since last November) and while it's been mostly ok, one or two small things have been irritating the bejeesus out of me. One of them is that my laptop has a very nice nVidia graphics card, but one that really isn't supported except with special software that System-76 wrote for it to work with Ubuntu. It totally drives me nuts when I'm working in office programs like Writer and Calc!
On the other hand, these last nine months or so living with Mint have really been a pleasure. Like many, I really don't like Ubuntu's new Unity interface, as it insists on you typing program names. I work with at least three different operating systems - you expect me to remember program names, for heaven's sake?? Mint really does allow you to navigate with the GUI and while some people may say that that's a wimp's approach, my opinion is that if I choose a GUI interface then it shouldn't make me type as a matter of course!
So I started off taking off the bottom panels and pulling the two Seagate 500 GB drives. In their place I put a 500 GB
Samsung 840 EVO SSD drive for the operating system and frequently-used data and a Toshiba 1 TB notebook hard drive. It isn't the greatest thing on earth - 5400 rpm and 8 MB of cache - but it'll get me what I need - more space for virtual machines - until I can go the whole hog and get a mirrored pair of 500GB mSATA SSDs!

So I blew out all the accumulated dust I could find and screwed it all up together again, connected everything, took a deep breath, and turned it on. Nothing much happened, of course, until I popped in the LinuxMint 17 disc and then there was the usual grinding of CD motors as the read head whizzed about and Mint 17 appeared. You'd never know it was any different from 14 - the interface is the same - excepting there's a 17 in the circle (top picture here) and not a 14.
I selected the icon Install Mint, answered a few questions, and let it get on with installation. It took about 15 minutes, which isn't bad, considering! Then a reboot to actually boot from the newly-installed OS and not from the CD. The boot time is down to a lesurely 15 seconds - including entering my password! Almost as fast as my Acer Chromebook.

Next, the printer. I now have a Brother MFC-J870DW, which means that not only do I have a printer/scanner at home, attached to my PC, but I can print to it from anywhere, courtesy of Google Cloud Print, and I can scan and print directly via wi-fi from my tablet or the AG's iTouch. Mint 17 saw the printer part immediately, and identified it as a Brother printer, even getting the model number right, but scanning is a bit more complicated. Installing
Brother's printers on Linux machines is, I'll admit, more difficult that doing it on a Windows or Mac machine, but really only because you have to copy and paste lines from a web site into a command prompt and then press the
Enter key. If you're scared of doing that then you've obviously never written a letter on a computer!

Next thing to do (it should have been first, really) is to install any and all updated released since the copy of Mint that I installed was cut. That took about five minutes, and there were quite a few listed, but nothing that killed me! After that I still have another piece of hardware to install - a Wacom Bamboo drawing tablet. Now if you go on-line and research Wacom tablets for Linux you'll find a ton of horror stories of people trying and trying and finally giving up. For me, with LinuxMint 17, I have to say that I've had a totally different experience. I plug it in and instantly the whole surface of the tablet maps to the visible area of my two screens. In fact, the first time that I tried it I had to stop in be careful in case I accidentally deleted files and programs and things! After a while it becomes as natural to use as the mouse, and if you're using a graphics program at the time, like MyPaint or GIMP, then there's really no need for a mouse at all, because you can do everything with the tablet and stylus.
So now to software.
I use Thunderbird for mail, so this turns out to be particularly easy, as Mint installs it automatically. All I have to do is go to the View menu of the file browser and tell it to show hidden files. Then find the
.thunderbird folder where it keeps everything. It there there's a text file (profiles.ini) and a weirdly-named folder (wyluywb6.default) that holds all the mail, etc. I first do the same exercise on my old main drive (now connected via a USB cable) and find the same pairing, although the folder has a different name. I copy the folder from the old drive to the new one, and open the profiles.ini file in the text editor. In there I find that line saying "Path=wyluywb6.default", which I change to the name of the folder that I'm copying in. That's it! Thunderbird wakes up with all my info just as if nothing had ever changed.

I use Windows at work and very often for things, both work-related and not, at home. To achieve this I use Oracle's VirtualBox software. It allows me to spin up a virtual machine with, say, SQL Server 2014 running in it so that I can follow courseware or try out things that I'm learning. This time I'm up to version 4.13. A few little pieces have altered, and so I add an extension or two and then start up a Windows 7 machine, to be greeted by a complaint that it isn't a genuine version of Windows. That doesn't sit well, as I actually downloaded this version from the Microsoft TechNet site itself! It offers a phone number, I call, am greeted by a well-spoken gentleman who, by the sound of him, originated somewhere on the sub-continent. A few minutes later I had read out a huge long key, entered another equally long key, and was on my way.
Obviously this is a frequent occurrence for Microsoft, and I must applaud them for the professionalism of their staff. However, I have this unpleasant feeling that the same thing may happen for each VM that I restore and launch! We'll see!
Finally, what of that major complaint that I had about the video card and refreshing the screen in LibreOffice products (where parts of the screen would go blank as I typed near them). Well, that problem appears to have vanished totally. The camper is happy!
--------------------------------------
Well, it's now two days later and I've loaded up pretty much all the programs that I want.
- GIMP. Very similar to Photoshop.
- Hugin. Stitches photos together to make panoramas.
- Audacity. Records and edits audio - I record from cassettes and LPs.
- Calibre and FBReader. Convert e-books between formats and read them.
- Geany. Programming IDE.
- UltraEdit. The best editor, bar absolutely none whatsoever!
- Cheese. Handles the webcam.
- Inkscape. For layout and text - something like a mix between Ventura Publisher and Corel Draw!.
- Dia. A tool for creating flow and other diagrams.
- VLC. Video playback software.
- MyPaint. Not nearly so good as Corel Painter, but not at all bad!
- LibreOffice. Works perfectly, and is much easier to navigate within than MS Office.
--------------------------------------
Another day has passed and my Virtual Machines are slowly coming back to life. As their disc is now named differently I have to load the metadata of each one, strip off its disc, remove the disc from the library (because each disc has an ID and two can't have the same one), and then re-connect the machine with that disc in ts new home. Tedious, but it doesn't take long and I'm doing it as I need to, rather than all at once.
So, there you are. Pretty much the whole story about upgrading a LinuxMint machine from one version to another - somewhat equivalent to going from Windows 2000 to Windows 7, but much much easier!
The benefits include
- A much much faster machine (that's from the SSD, not the OS switch)
- A better organised machine
- Lots of new versions of software. Even though the release history only notes eighteen months between releases 14 and 17, the implementation, while outwardly so similar as to be almost identical, has improved dramatically.
- Vastly improved NVidia video drivers, making an amazing difference for Libre Office and VirtualBox in particular.
- Version 4 of Libre Office is a great improvement over version 3, both in features and compatibility - for example, it now imports Visio diagrams, whereas previously you had to shell out for a Visio licence to look at the things!
So, if you're worried about going where few have gone before, take heart! there's lost of people here to help you !
TTFN
 So I peeled each one and removed all the black flesh, all the decayed-looking flesh, etc., and still ended up with a deent amount from each one (except one, which was a complete write-off!).
So I peeled each one and removed all the black flesh, all the decayed-looking flesh, etc., and still ended up with a deent amount from each one (except one, which was a complete write-off!).