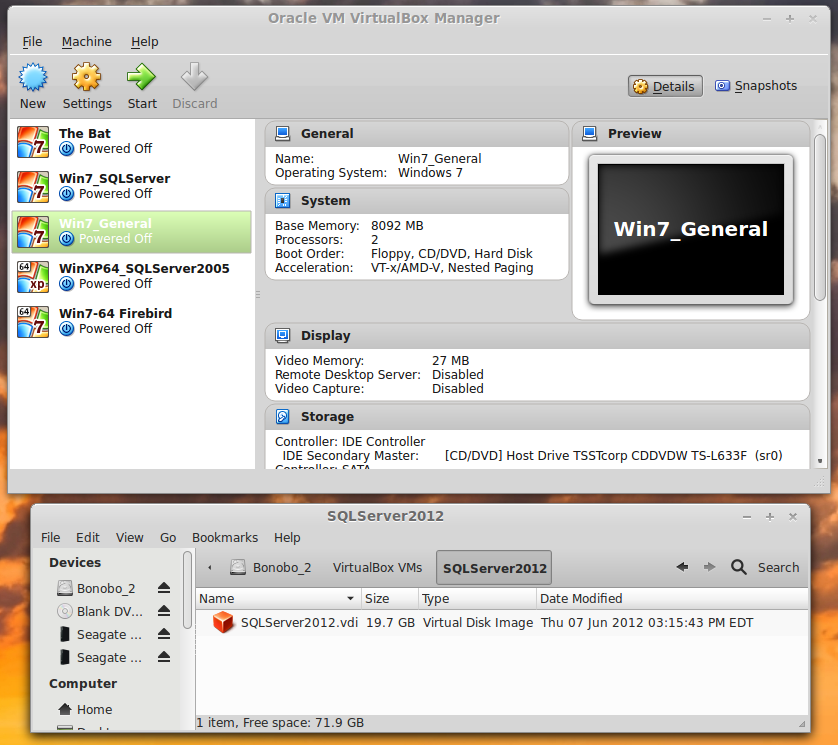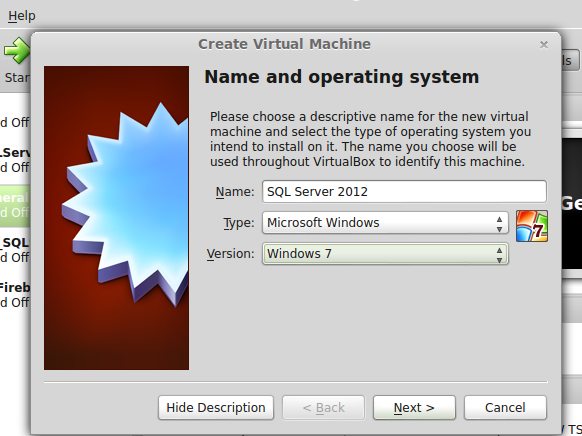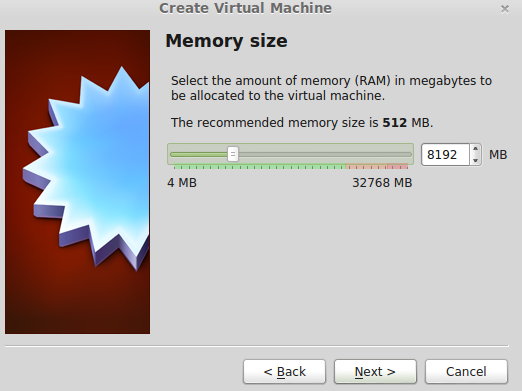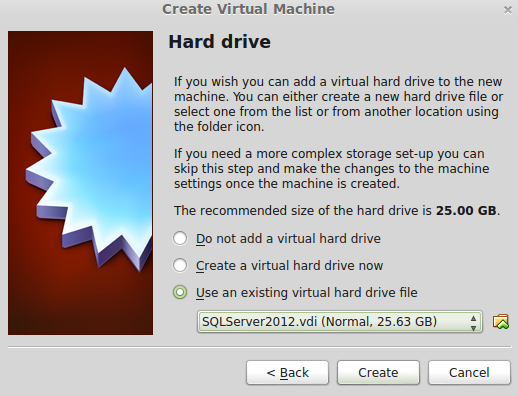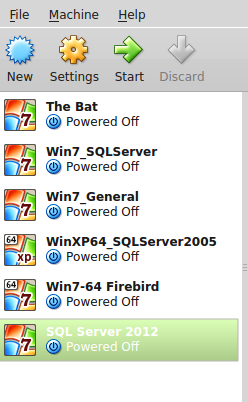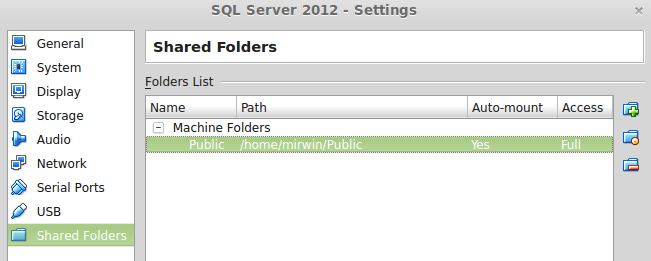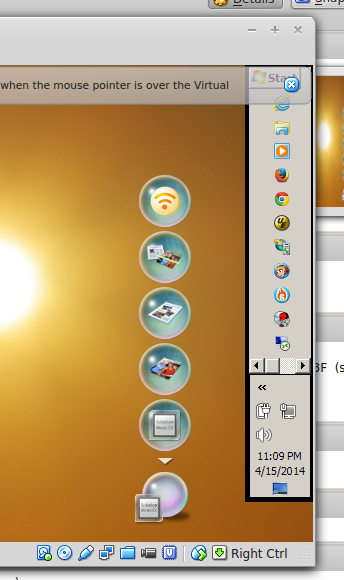Ont of the worrying things about starting using a new OS is how to add programs. In Linux this ends up as being both transparent and easy. The transparent part can be a little frightening at first, but the easy part should get your confidence up!
Installing Programs in Linux -- Firebird
As you probably know, while I use Windows at work, I use Linux almost exclusively at home. So, to encourage all you users of Windows XP out there who might be wondering about what to move to not that Microsoft has finally given up on supporting you, I've decided to write a few Help articles to show how easy some things can be in Linux.
This little article is an introduction on how one goes about adding programs to a Linux system. You'd think that big programs would be more difficult than small ones, but really the following is the same for almost any program in Linux. The programmers add the program (including a list of everything it needs in order to work) to a Package Repository, and the Package Manager on your computer goes there to find the software you're asking for, download it, and install it. In this example I'm going to install FireBird, a database server, so not a particularly trivial piece of software!
Once upon a time there was a little company in Groton, CT (yes! - where they build the submarines) that created a database engine (the program that handles the data) called InterBase. There's a good article on Wikipedia here that explains the history and gives a good explanation of the way InterBase handles Concurrency (when two users want to change the same piece of data at the same time).
In the 1980s they sold out to Ashton-Tate (of dBase fame) who were bought by Borland in 1991, really for just one reason - InterBase. Borland already had Paradox, a desktop database that was superior to both dBase and Access. Since then InterBase has been both open-sourced and developed (by Embarcadero), and the open-source version is called FireBird. Interbase runs on Solaris systems as well as Windows, is a really nice database with an amazingly small footprint (it'll run from 500 KB on disk! When was the last time you saw anything measured in kilobytes??!).
So let's get to it!
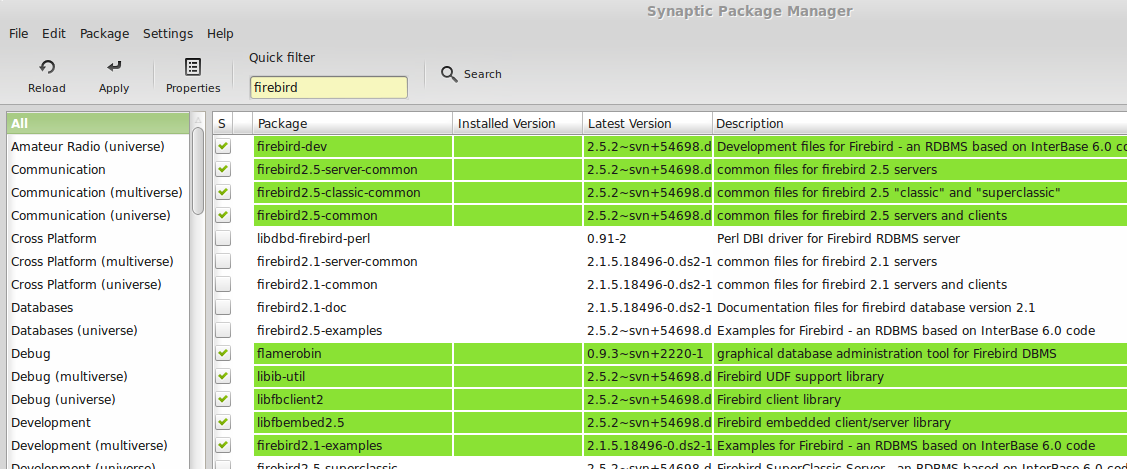 Here I am running Synaptic Package Manager to install the database.
Here I am running Synaptic Package Manager to install the database.What happens is that I click on the check-box beside the name of the program I want to install. For each selection I have to confirm my choice and the program checks it off, along with any other pieces that it needs but that I don't yet have. At the end I can click on the Apply button at the top of the program window and all will be installed.
At the end of it all I even get a nice reassuring status message:
That's nice, of course, but where's the program? Well, the first item in the second block of green in the first screen-grab is FlameRobin, which is the GUI interface for FireBird, so I can go to the menu system and look for it.I'm using Linux Mint, so the menu system looks like this and if I select Programming from the list of categories I see FlameRobin here. I can click on it to start it.
After starting FlameRobin, telling it where to find the database that FireBird is managing, and giving it all the right names and passwords, here I am!
So, you can see that installing even quite a complicated program into a Linux computer is not that frightening after all. The neat thing about a Linux program is that you get it from a package manager. Your system tells the package manager what release you're running, and the package manager tells your system what other pieces of software it'll need to have in order to run the piece you are asking for.
There are, of course, times when you just can't run a piece of software, usually because your OS version is too old. In that case you are told as much, and you update. Updating is, surprisingly, more like installing a Windows service pack than moving from Windows XP to Vista, for example!
So, let's imagine that you're leaving Windows XP for the wilds of Linux. First, go down to your local Barnes & Noble and get a Linux magazine with a DVD in it / on it. On that DVD will be a number of "Distributions" of Linux - the basic beast with various bundles of goodies to make it easier to use. Alternatively, go to one of the sites I mention below, download a "live" disc image ("live" means one that you can boot and run, not just install from) of the product.
Put that in your DVD drive and boot your machine: you should be able to select to boot from the DVD (if not there'll be a setting in your PC's BIOS to let you) and you'll get a menu offering you a list of the various distributions on the DVD. Select one and your computer will boot into that distribution - it may be Ubuntu, or Mint, or even Zorin (which can be made into a very XP-looking system indeed). The system will be somewhat slow, as you can imagine, as it'll be reading from the DVD every time it wants to do anything, but you'll be able to see two important things:
After starting FlameRobin, telling it where to find the database that FireBird is managing, and giving it all the right names and passwords, here I am!
So, you can see that installing even quite a complicated program into a Linux computer is not that frightening after all. The neat thing about a Linux program is that you get it from a package manager. Your system tells the package manager what release you're running, and the package manager tells your system what other pieces of software it'll need to have in order to run the piece you are asking for.
There are, of course, times when you just can't run a piece of software, usually because your OS version is too old. In that case you are told as much, and you update. Updating is, surprisingly, more like installing a Windows service pack than moving from Windows XP to Vista, for example!
So, let's imagine that you're leaving Windows XP for the wilds of Linux. First, go down to your local Barnes & Noble and get a Linux magazine with a DVD in it / on it. On that DVD will be a number of "Distributions" of Linux - the basic beast with various bundles of goodies to make it easier to use. Alternatively, go to one of the sites I mention below, download a "live" disc image ("live" means one that you can boot and run, not just install from) of the product.
Put that in your DVD drive and boot your machine: you should be able to select to boot from the DVD (if not there'll be a setting in your PC's BIOS to let you) and you'll get a menu offering you a list of the various distributions on the DVD. Select one and your computer will boot into that distribution - it may be Ubuntu, or Mint, or even Zorin (which can be made into a very XP-looking system indeed). The system will be somewhat slow, as you can imagine, as it'll be reading from the DVD every time it wants to do anything, but you'll be able to see two important things:
- Does it work with your hardware? Does it work with your wi-fi, with your printer and scanner, and other things you may have attached.
- Do you like the way it looks?
- Now you can add the programs that will do what you want to get done, leaving Windows behind!
TTFN